Hey guys,
This thread is going to be dedicated to iLogger project updates, suggestions, and development logs. In case you are new, check out the announcement thread.
A brief introduction: iLogger is a 42.6 x 19.9 x 9mm module powered by ESP32 and capable of “always-on” logging to its built-in SD card. It is CAN + UART enabled, Wifi and BLE capable, compatible with most GPS modules, and has a companion app and a cloud API.
Security:
- Logs are encrypted, locally, and during transfer.
- Pairing is protected by a 6 digit pin.
Viewing Logs: There are two ways you can access your logs:
- Stream via BLE locally - Limited by BLE data rate.

- Stream via WIFI (If your ride is online) - Almost instantaneous

Ride functions: You can for each ride:
- Add/modify message note
- Get a unique URL
- Delete/View
Updates:
- Infinity Tool app: Updated through Apple and Google play Stores.
- iLogger FW: Over The Air updates (OTA). Checks and performs firmware updates through Wifi automatically when initiated from the app.
SETUP:
Pinout:
Step 1: Using provided CAN wire connector (4 wires), connect CAN port 1 on iLogger to VESC CAN port. If using UART, connect the provided UART cable.
Warning1: Do not connect both CAN and UART cables at the same time!
Warning2: Double-check pinout before powering anything on
SD Card: Maximum supported SD size is 32GB. Format using FAT32.
VESC Setup: If using CAN, enable CAN Status Message Mode and set it to CAN_STATUS_1. Set CAN baud rate to CAN_BAUD_500K. Set CAN Status rate to 5Hz. If using UART, enable UART app and set baud rate to 115200
Step 2: After connecting and powering on your iLogger (Orange LED), download the app from iOS or Google play store, and refresh the BLE discovery page if you don’t see the module listed.
Google Play link: https://play.google.com/store/apps/details?id=com.wavrx.iTool
Apple store link: TestFlight - Apple
Step 3: Tap “connect” next to the module, this will attempt to pair your iLogger module and opens up it’s settings page. A pin dialog should popup automatically, enter your iLogger pin number (6 digits).
Once the correct pin has been entered, you should see the iLogger ver, Vesc ver, Wifi status and GPS status fields update automatically. If it doesn’t , it means that the pin was not correct and you have not paired with the iLogger yet, tap disconnect, go back to the discovery page, and connect again to enter the pin.
Once you have successfully paired, tap “SETUP WIFI” to enter your Access Point’s SSD and Password for WIFI provisioning. Internet access is used for automatic time synchronization, OTA (Over The Air) updates, and cloud backups.
Logging Settings:
- Log on move (enabled by default): Enable to start logging only when the wheels have moved by the specified move distance. Else it will continuously log even when idle.
- Move distance: If log on move is enabled, set move distance to the distance you want to travel before starting to log. (default 1 meter).
- UTC Offset: Set your location UTC offset for accurate time.
- idle time: If log on move is enabled, idle time is the time it takes for the iLogger to stop recording once the wheels are idle. (default 10 seconds).
- Wheel size: Wheel size in mm.
- Poles: Number of poles of the motor.
- Ratio: Motor teeth: Wheel teeth.
- Port: Select between CAN or UART COMM. (CAN by default). Requires a reboot!
- Log frequency: Controls the log frequency, 5 Hz means 5 samples per second. It is recommended to keep it around 5 Hz for a balance between performance and accuracy.
- CAN ID: iLogger uses CAN ID 8 by default. It is recommended to not change it.
Once done, tap “Apply”. If your Wifi credentials are correct and the iLogger has successfully connected to your access point, a green LED will turn ON.
LED Status:
- Orange LED: Indicates power ON.
- Green LED: Indicates WIFI is connected successfully. When iLogger is updating through OTA, green led will be blinking.
- Blue LED: Indicates SD Card was detected, blinking blue light indicates it is currently recording a ride.
Step 4: Go to SD Card tab where you will find information about storage usage, and directory listing of files and folders.
Rides are organized in Log folders, each Log folder contains a set of timestamped Ride files. You can “Add note”, “View”, “Upload”, or delete each entry.
Step 5: Tap “View” to stream log data into the App over BLE. Tap “Upload” to upload your ride to the cloud.
Note: If ride is not uploaded to the cloud, it will stream over BLE every time you want to view it, which is slow, to avoid that, upload it once, a cloud icon will appear next to it and viewing it would be instantaneous from that point forward.
You can zoom in and out, pan, and display a detailed tooltip of each time slot. You can also hide/show each chart line by taping the legend.
Step 6: Since iLogger is Wifi enabled, you can seamlessly share your ride by tapping “Upload” button, this will upload your data to api.wavrx.com and returns a unique sharable URL.








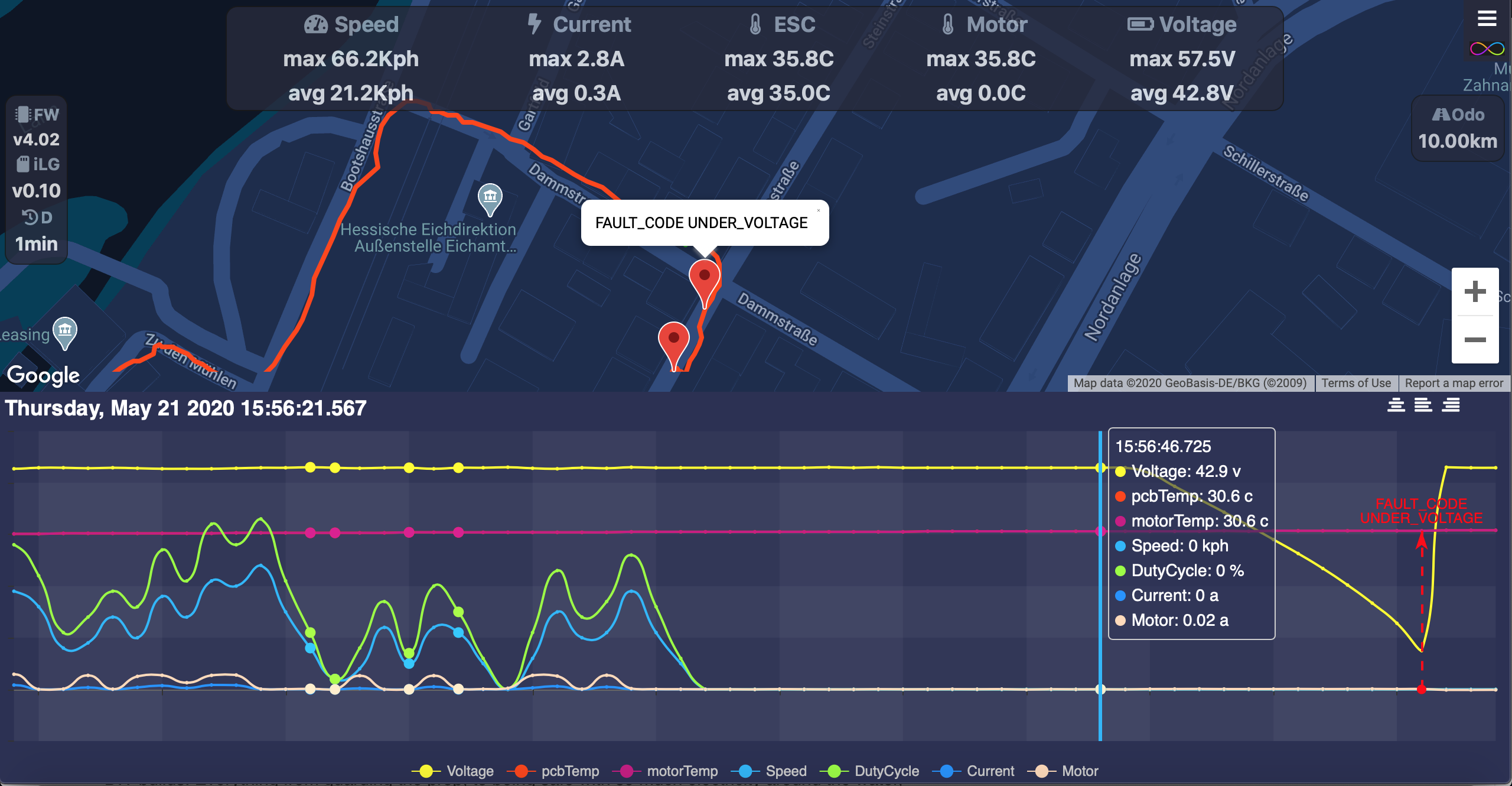






 I found and fixed the bug.
I found and fixed the bug.

